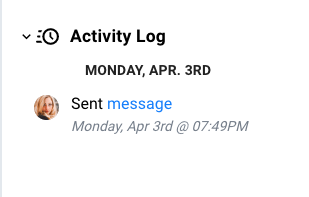Using the About Sidebar
Using the About Sidebar
When working with several team members it can be helpful to have an overview of the details in your Workspace.
Use the About Sidebar to get that summary!
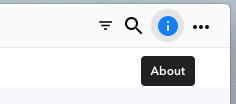
Open the About Sidebar
Access the Sidebar by clicking on the Blue “i” icon in the top right corner of the Workspace window. (Just click the same “i” icon to minimize the Sidebar from view.)
When the Sidebar opens there is a small blue “?” icon to the right of the top buttons which provides access to a Help video tutorial to learn more about using this area.
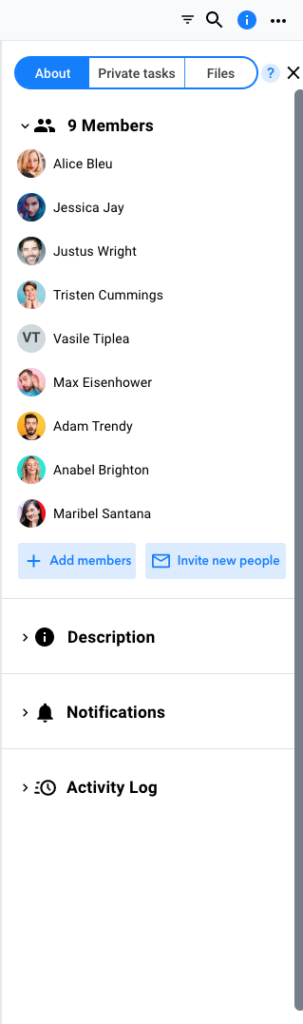
The About Section
When you select the “About” tab in the Sidebar you will see it divided into 4 areas.
- Members
- Description
- Notifications
- Activity Log
Clicking to open the Members area allows you to see the Profile Card of any member by clicking their Name on the list.
The Profile Card will provide you a variety of helpful information like their email, phone, and location.
You can remove a Member by clicking the “x” icon to the right of their name.
Or you can add a Member by clicking the “+” icon at the bottom.
If a Team member doesn’t show in the list. You would need to first Invite them to the Workspace.
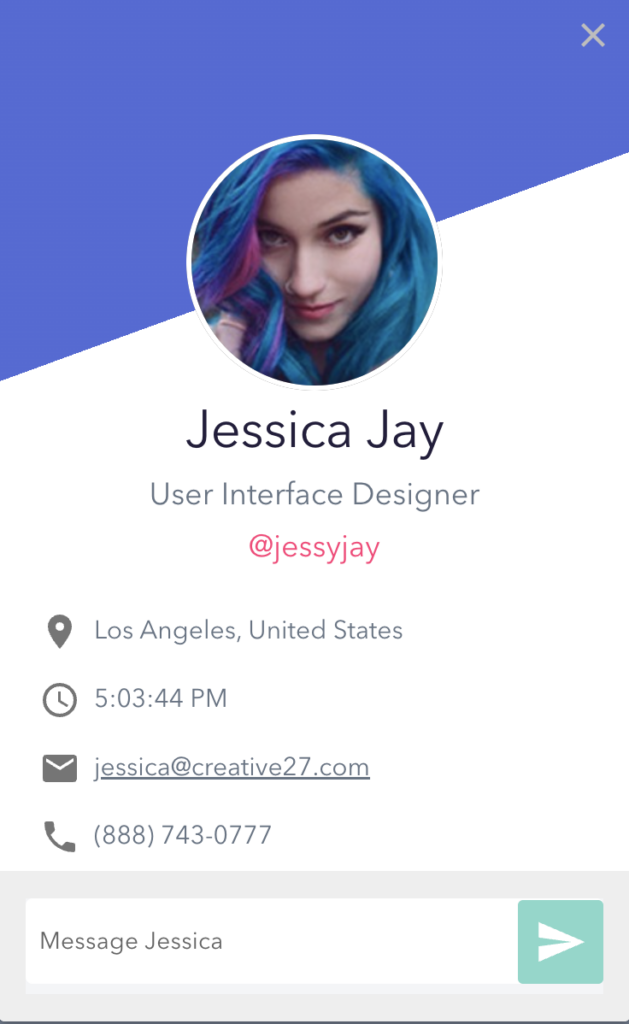
The Description Section
The next section is the Description area.
This is a space that provides the overall details needed for this Workspace.
Some ideas to help you know how to best utilize this area are: adding login credentials, a shared Zoom room link, or other important data for the team.
The Notification Section
This area gives you some control over how you would prefer to be notified of messages and mentions in the Workspace.
The options are:
- Every New Message
- Just @ mentions
- Nothing
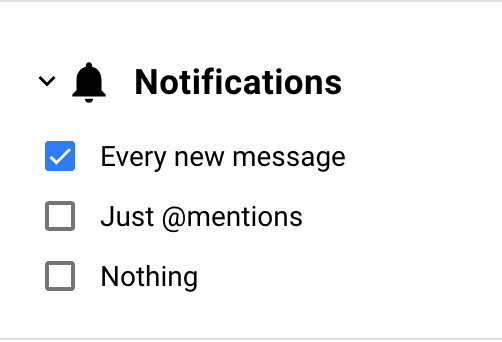
The Activity Log Section
This section shows you all of the actions and edits that you preformed in the Workspace.
It shows a description of the action that was taken, and a time/date stamp of when it happened.
A link is also provided to directly access the Message, Task, or File changed.