Accessing Files and Folders in the Sidebar
Files in the About Sidebar
Get a quick overview of your Files in the About Sidebar by clicking the “Files” button.
Remember: to click the small blue “?” icon to get a help video reviewing this specific Files area.
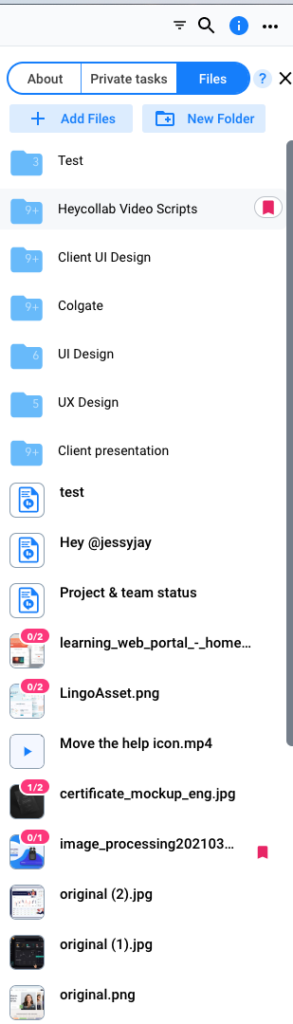
Use this visibility into your Files to make workflow easier, instead of changing your entire Workspace window, you can view your Messages or Tasks in the main window and your Files in the Sidebar.
To save time you can upload hundreds of files at once by clicking the “Add Files” button.
Organize them into folders if desired by clicking “New Folder”.
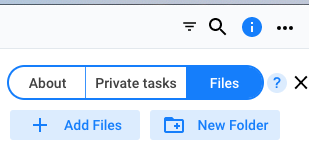
When you hover over a Folder, click the “…” icon to upload files directly into the folder or rename the folder.
Click “Attach to Message” to immediately attach the Folder to a message to send out.
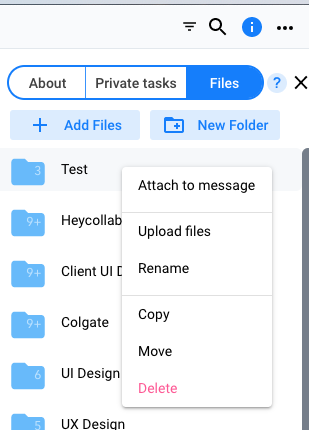
When working with files, hovering over a file shows important data (like file size and upload date) below the name of the file.
To the right of the name you can click the bookmark icon to add the file to your Saved Items.
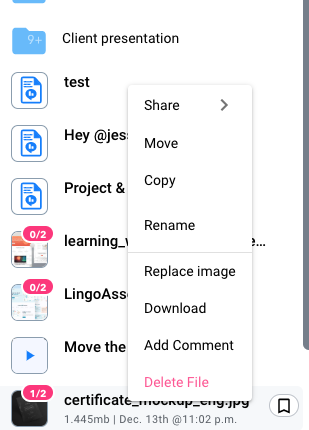
Additional File Options
Click the “…” icon to the right of the file name to Share, Move, or Copy the file.
- You can Share the file and it will attach it to a Message or just Copy the Link.
- To Move the file you would need to first select the Workspace and then the Root Directory or a Folder you want the file to be stored in.
- Select Copy to duplicate the file and choose where you want it to be stored in the same way.
- Click “Add a Comment” to open the file and type your Comment in the right hand column. (A visual marker will be added to the area related to your remarks.)
- If needed you can always click the “…” icon and select Delete to remove a file or folder.