Formatting Your Tasks and Workspace
Estimated reading: 2 minutes
309 views
Formatting Your Tasks and Workspace
It might be helpful to customize your Task cards or even your Workspace to help identify them faster.
Follow these steps to make these formatting changes:
Changing the Look of a Task Card Cover
To customize your task and set a specific image to the task cover, open the task and add an attachment.
- Scroll below the Description box and click Add Attachment.
- You can select from these options:
- Your Computer
- Shared File
- Dropbox
- Google Drive
- Upload the image from your selected source.
- When the image appears in the task window, hover over it and click the icon on the far right to select “Make Cover”.
- Your image will display on the Task card in the Workspace Board view.
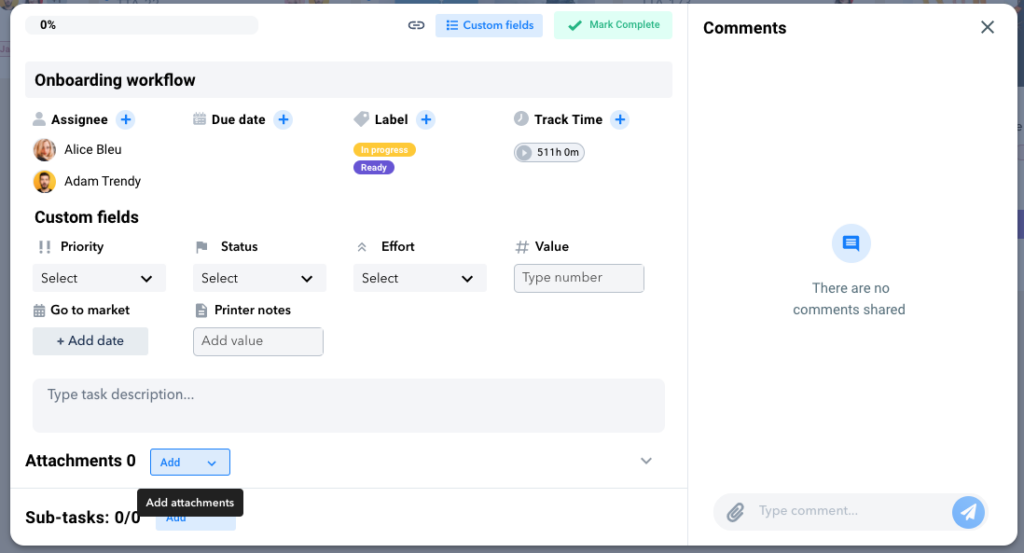
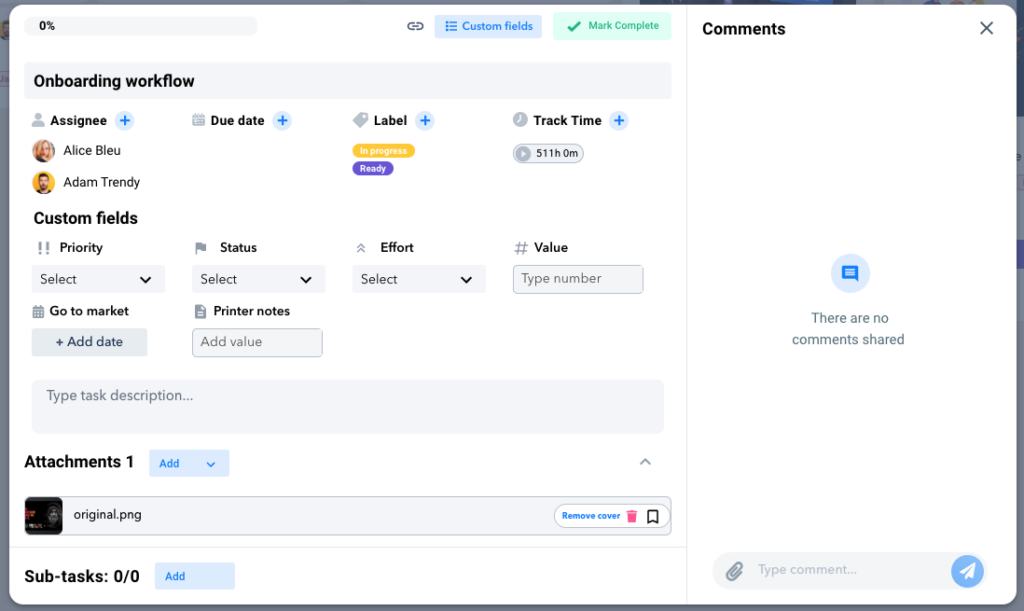
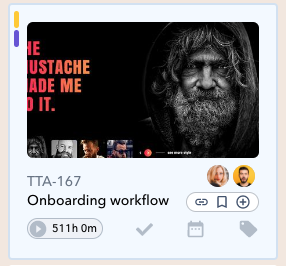
Changing the Look of Your Workspace
You can also customize your entire Workspace by clicking the artist palette icon in the bottom left of the Workspace screen.
You can select from a choice of solid colors or images.
This custom format can even be uniquely set for each Workspace view.
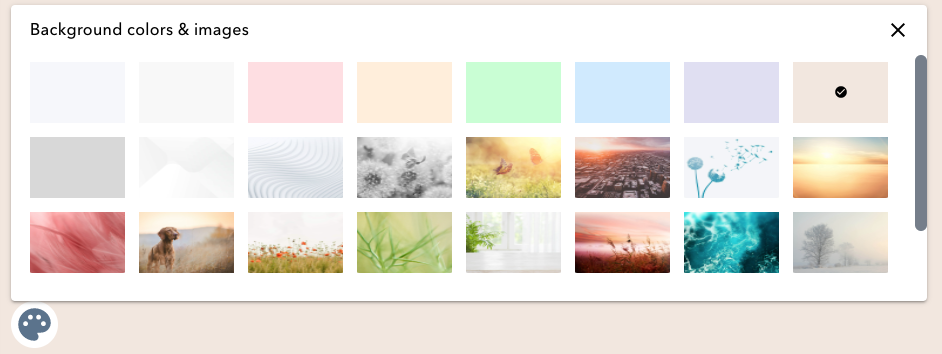
Saving a Board Template
When your design is finalized you can save it as a Board Template.
- Start by clicking the “…” icon in the top right of the Workspace window.
- Select Board Template > Save Board Template from the drop down list, and name your Template.
- To use the template in a different Workspace, click the “…” icon in the top right of the new Workspace window and select Board Template.
- Choose your Template name from the drop down list and it will load!
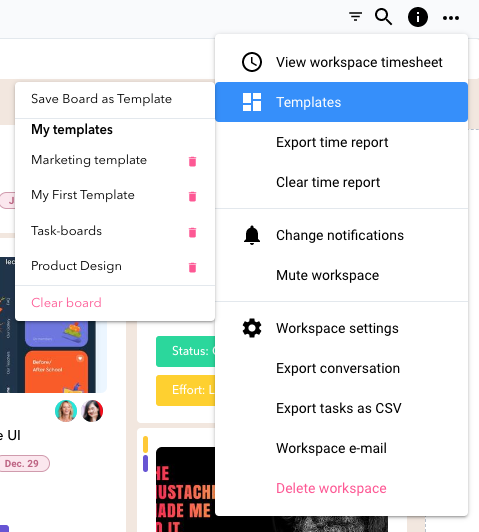
Warning: Use of undefined constant PWP_NAME - assumed 'PWP_NAME' (this will throw an Error in a future version of PHP) in /home/u685573387/domains/help.heycollab.com/public_html/wp-content/mu-plugins/mu-plugin.php on line 129