Team Management for Administrators
Team Management for Administrators
An Administrator has several tools available to build, manage, and interact with their team in Heycollab.
The absolute first step is getting your team into your Workspace.
Follow the steps below to invite them:
Invite Your Team to a Workspace.
Maximizing the power of your Workspace begins with adding in your team members. This will allow you to send them direct messages and assign them Tasks specifically.
1. Click “Invite new people”.
In the left hand column click the “Add People” button below the Workspace name.
2. Enter the User’s email address.
Type in the user’s email address and select the Workspace you want them to join.
3. User is sent an email invitation.
They will open the email and click to join.
Once all of your team members are added you can get to work setting up and assigning Tasks!
View and Manage Your Team.
An Administrator in a Workspace has access to the My Team window.
The Dashboard on this window shows a summary of all team members in the Workspace.
You can Filter this entire section by searching for a specific team member in the search bar in the top right corner. Or choose a specific time frame in the drop down menu on the top far right of the window.
The Workload graph gives a helpful visual graph of activity for your team members.
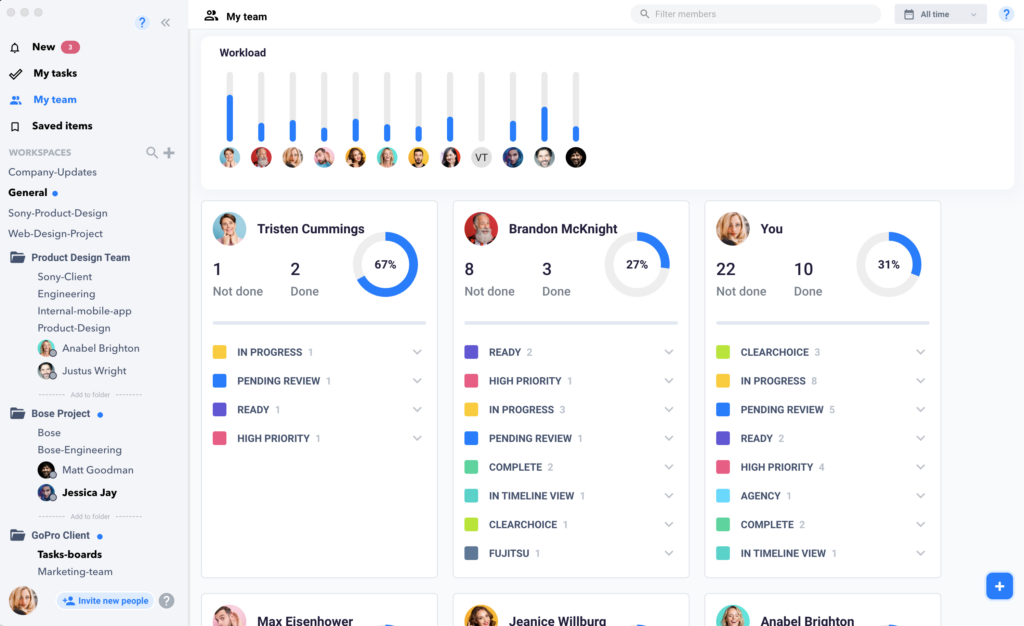
You can hover over a profile picture to reveal the teammate’s name, or hover over the bar graph to see specific task counts they are working on.
Each teammate has a profile card with even more of their work details in one location.
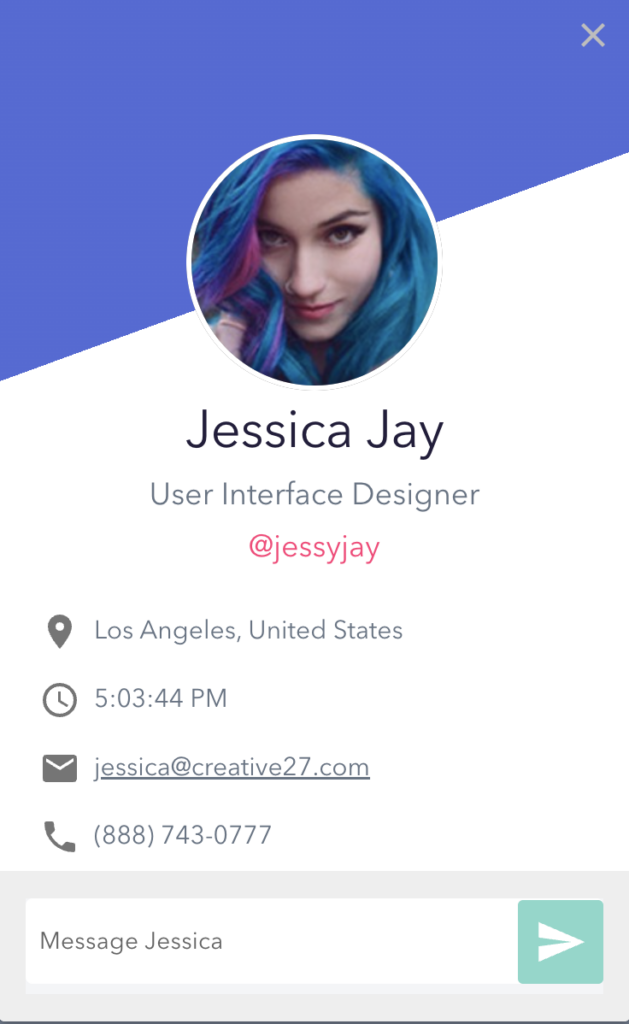
You can utilize labels on Tasks to help group types of work and see which team members are working on which Tasks.
Specific reports can help you see how your team members are working and what they have been working on.
When a team members work is shown, there will be four summary icons at the top: Tasks Completed, Hours Worked, Messages Sent, and Comments Posted.
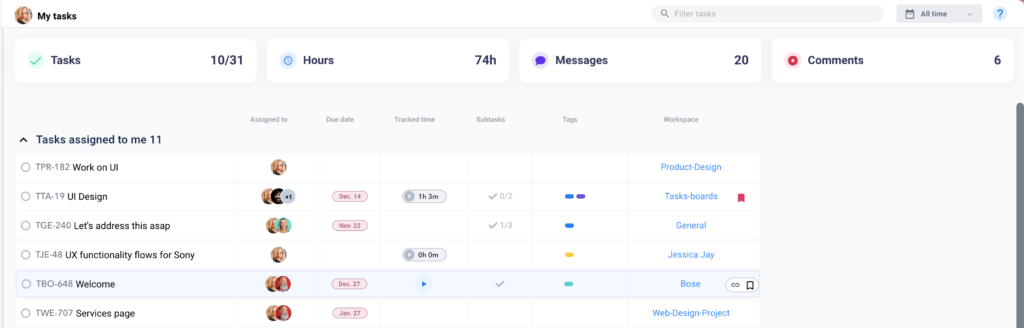
Managing Your Team in the About Section
You can quickly manage your team and add important details about the Workspace for them to reference in the About Sidebar. You can access the About Sidebar by clicking the blue “i” icon in the top right corner of the Workspace window.
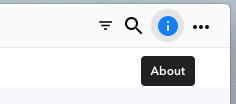
When you select the “About” tab in the Sidebar you will see it divided into 4 areas.
- Members
- Description
- Notifications
- Activity Log
Clicking to open the Members area allows you to see the Profile Card of any member by clicking their Name on the list.
The Profile Card will provide you a variety of helpful information like their email, phone, and location.
You can remove a Member by clicking the “x” icon to the right of their name. Or you can add a Member by clicking the “+” icon at the bottom.
If a Team member doesn’t show in the list you would need to first Invite them to the Workspace.
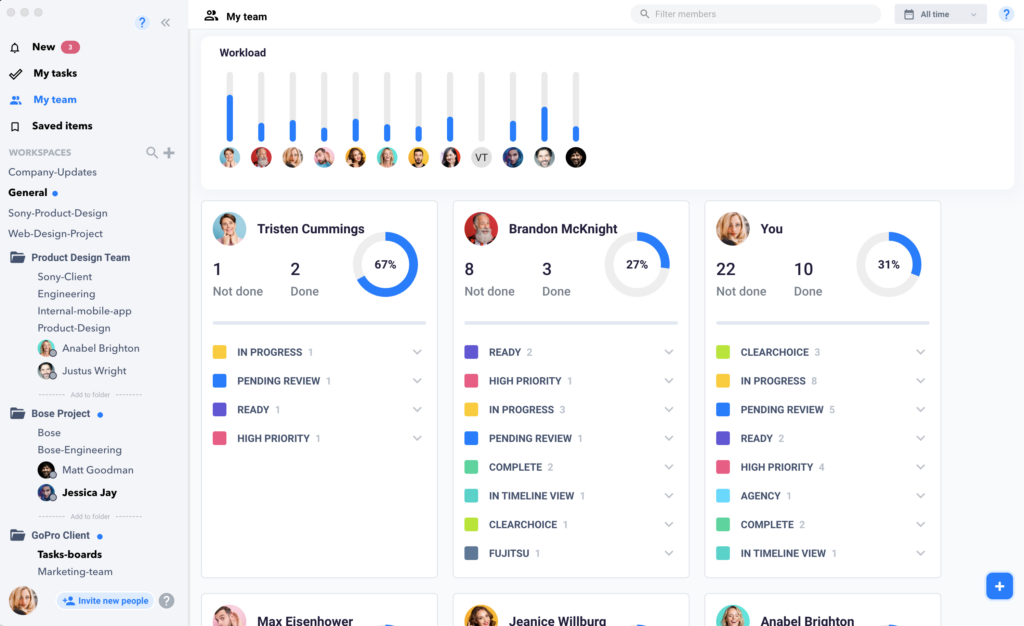
Warning: Use of undefined constant PWP_NAME - assumed 'PWP_NAME' (this will throw an Error in a future version of PHP) in /home/u685573387/domains/help.heycollab.com/public_html/wp-content/mu-plugins/mu-plugin.php on line 129