Quick Tips and Best Features
Quick Tips and Best Features
Markup Images with Comments
- Open your image.
- Add a Comment by clicking the blue “Add Comment” button.
- Double click on the exact area of the image you need to make a comment.
- A colored marker will be added for future reference.
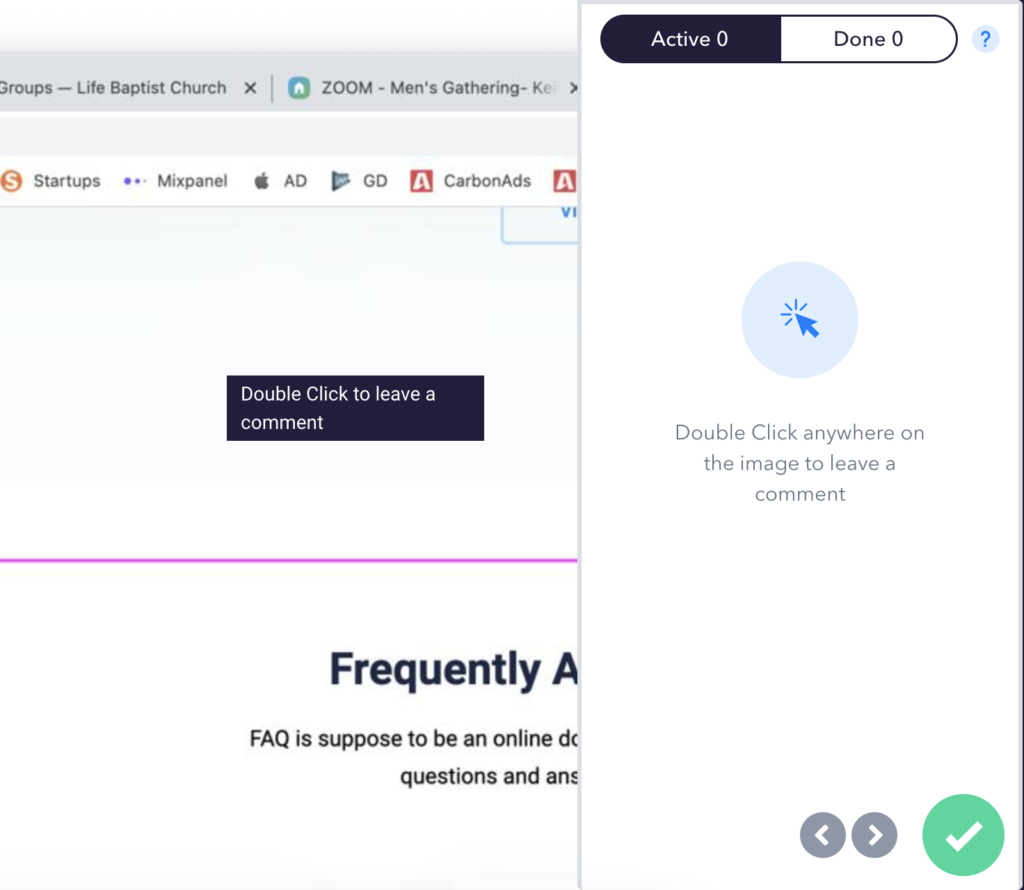
Notification Indicators
There are two main areas to see Notification indicators in the left hand column of the main Workspace window.
The top left hand corner button that says “New” will reveal an icon and a number to show how many new items are waiting for you.
There is another indicator by the Workspace Name in the middle of the left hand column. A white dot will appear any time there is a notification waiting for you in a Workspace other than the one you currently have open
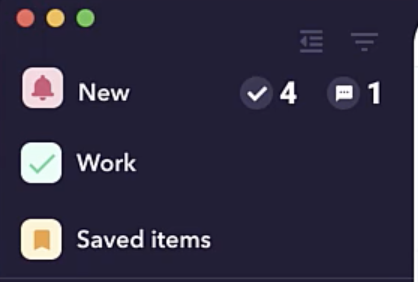
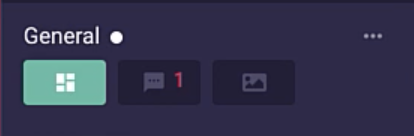
Once you click on the New button in the top left hand corner the Notifications area of the About Sidebar will open on the right hand column of your screen.
Your notifications will be listed with one of three icons to indicate if it is a message, task, or file. You are able to view, reply, and react right in the column.
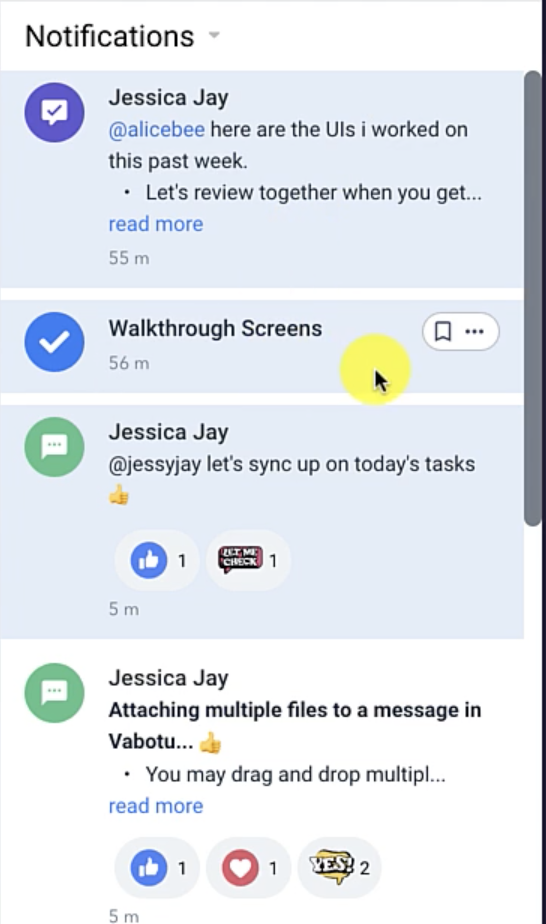
Private Tasks in the About Sidebar
There is a time when you might need to create Tasks that are not visible for your team and meant just for you. You can create these tasks in the About Sidebar.
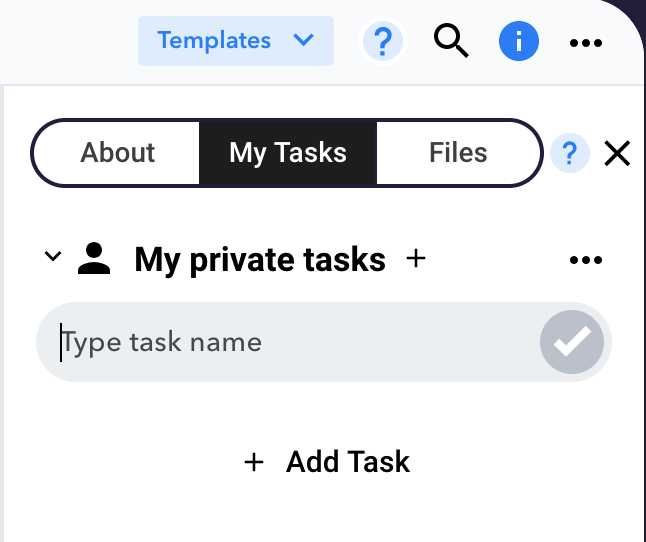
Sections inside Folders
When uploading Files you can organize them into specific Folders. But there are sometimes the need to group your Files into sections within that Folder by clicking the blue button in the top left corner called “Add Section”.

Uploading more than one file at a time.
When you are trying to upload files for your team you can bring several files in one big batch. Just click “Add Files” and then select as many files as you need.
Keyboard Shortcuts
When a task board is open, simply pressing escape on your keyboard will close the dialog box and take you back to the main Workspace view.
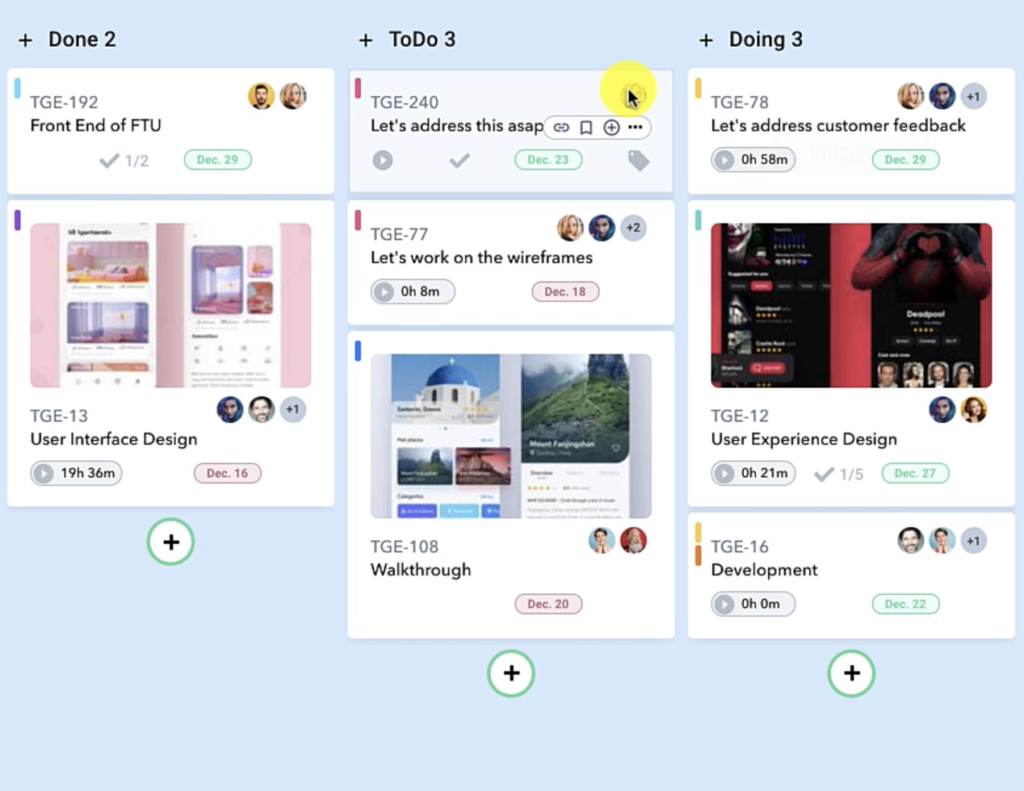
Accessing Multiple Workspaces
If you have several teams, you need the ability to keep them in their own unique Workspaces. But in HeyCollab you can quickly switch between a different Workspace in the left hand column by clicking on the name. Just remember to log in to each Workspace first and then you can easily bounce between your teams spaces!
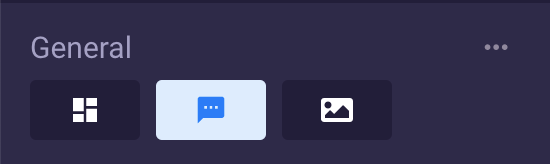
Warning: Use of undefined constant PWP_NAME - assumed 'PWP_NAME' (this will throw an Error in a future version of PHP) in /home/u685573387/domains/help.heycollab.com/public_html/wp-content/mu-plugins/mu-plugin.php on line 129