Work. In harmony.
Tasks, messages, files, together!
Tasks, messages, files, together!
From creating workspaces and tasks to managing your team’s time and more.
Learn how to manage your team’s workload, export time-sheet reports, customize roles & permissions and more.
Learn how to set up heycollab. From signing up, to setting up your team, resetting your password, and more.
To reset password follow these instructions:
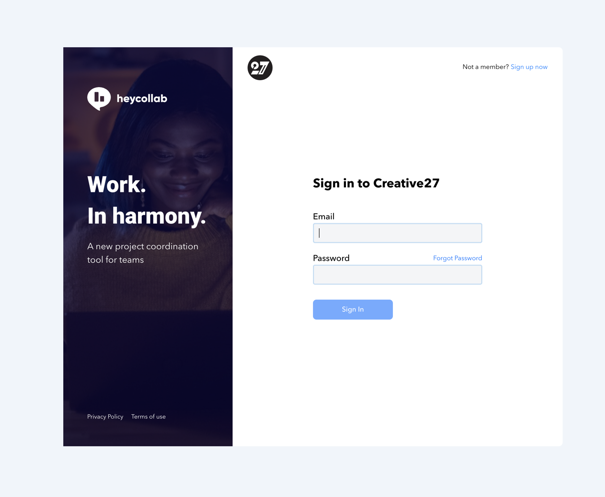
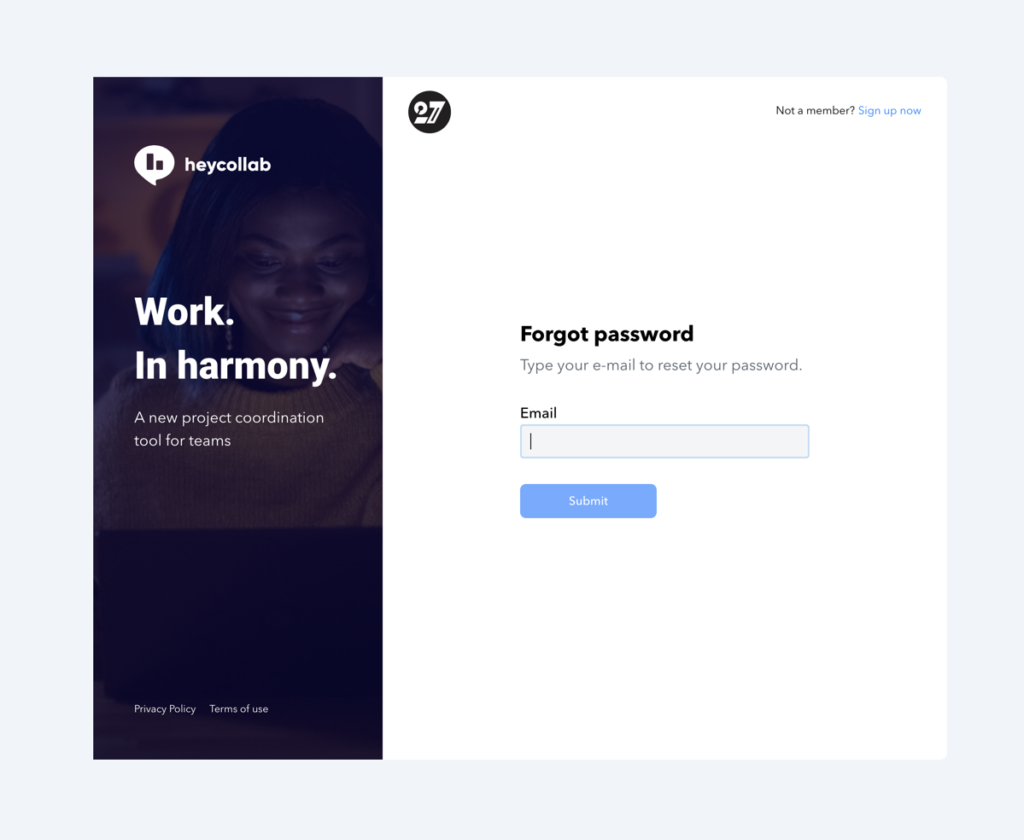
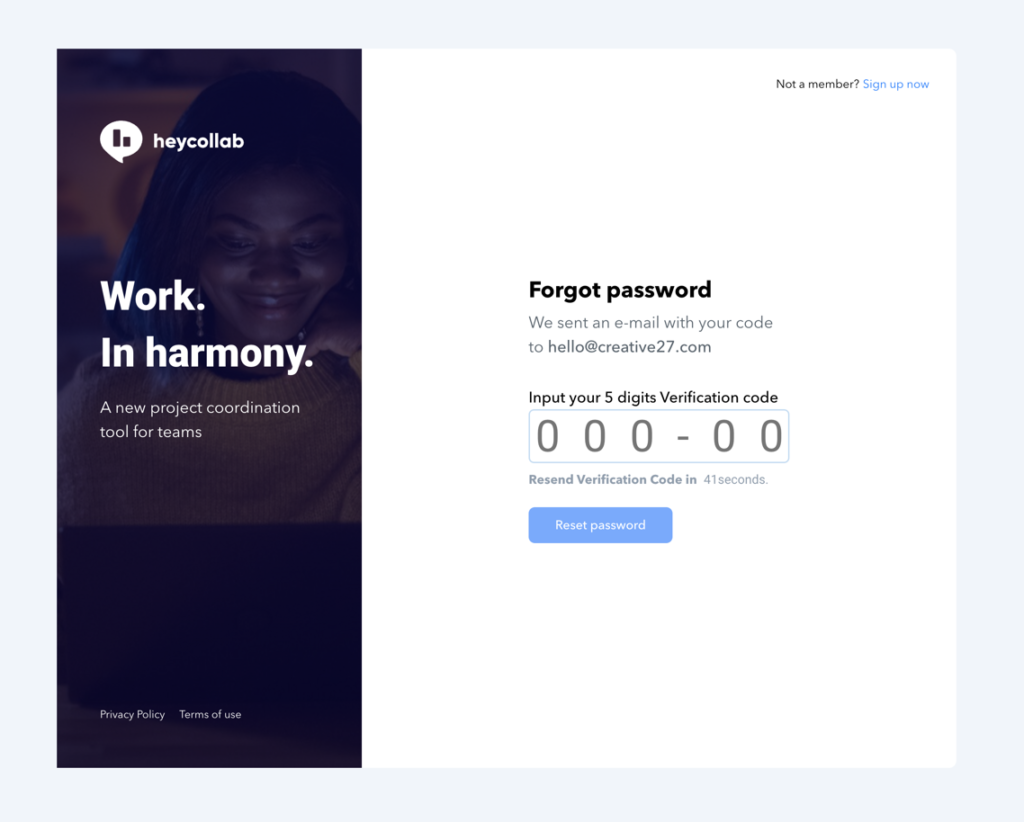
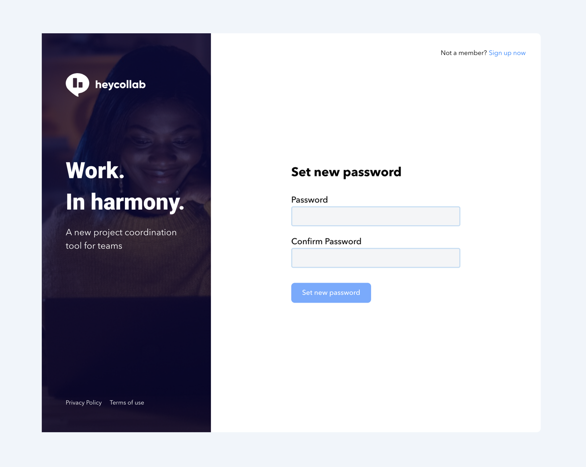
Once you delete an account, please note that this cannot be undone. Upon the del...
To reset password follow these instructions: Sign In to your team here Click the...
Learn how to set up heycollab. From signing up, to setting up your team, resetti...
Heycollab plays nice with other platforms. If you wish to import your tasks or m...
Custom fields expand the functionality of your tasks by allowing you to add new ...
Heycollab allows you and your team to stay connected with team video calling via...
Heycollab allows you to change the text style across messages, task comments and...
Managing Team Members Each Workspace can assign specific team members with acces...
Managing Permissions and Roles of Users Every Workspace has an Administrator ass...
Create a Task from a Message You are able to create a Task quickly right from yo...
Outside Email to Send a Message Collaboration and Communication are essential to...
Using Task Board Templates You can save a task-board as a template and you can s...