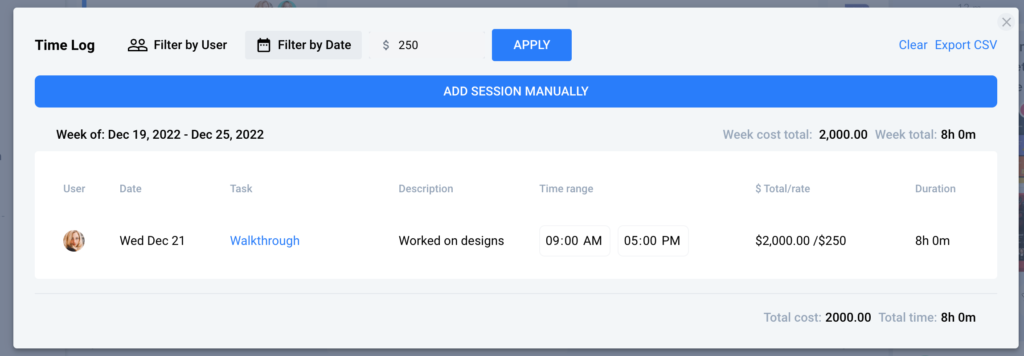Tracking my time
Estimated reading: 3 minutes
430 views
Tracking Your Time Overview
In Heycollab, wherever you have a Task you will be able to track the time spent on that work.
This timer is available no matter which view you use to access your Tasks.
Start Tracking your Time:
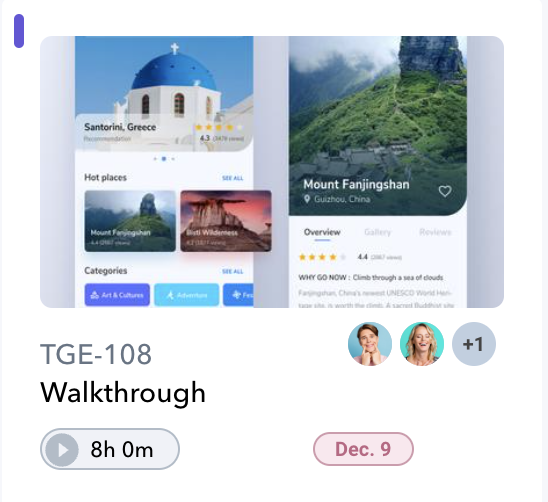
- Simply hover over any Task or Subtask and click the “Play” icon.
- This will start the timer which can be viewed directly on the Task or in the bottom left of the Workspace window.
- The Timer will stay visible no matter which Workplace view you move into.
- The title of the Task you are tracking will display below that Timer, or you can also click the Timer to bring up the Task window directly.
- When you are finished simply click the “Stop” icon on either Timer interface.
- A pop up window will automatically reveal an area to add a description of what you worked on during that period.
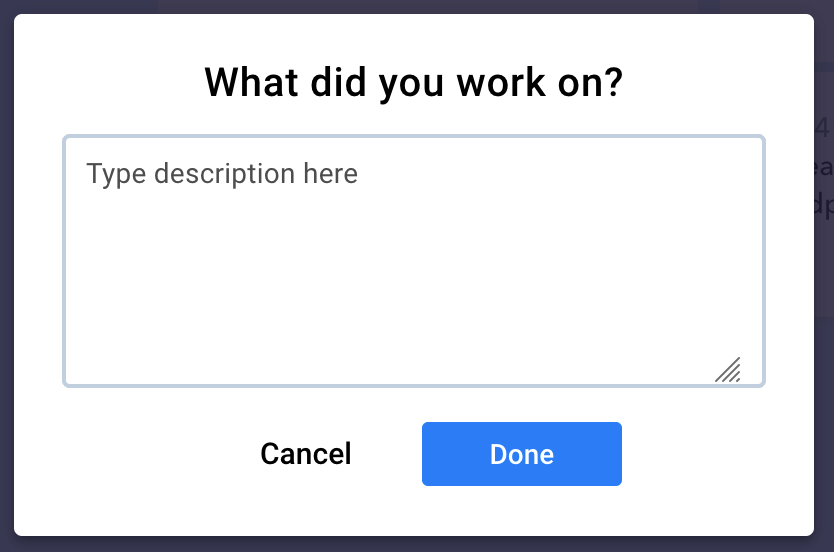
You can edit your descriptions by clicking the “Pencil” icon or by viewing the Time Report Log.
How to Use the Time Report Log
The Time Log Report window shows you who has worked on this specific Task.
It details which team member did the work, what date and time range they worked, and the description of the work they completed.
You can also manually enter a time range by adjusting the time range.
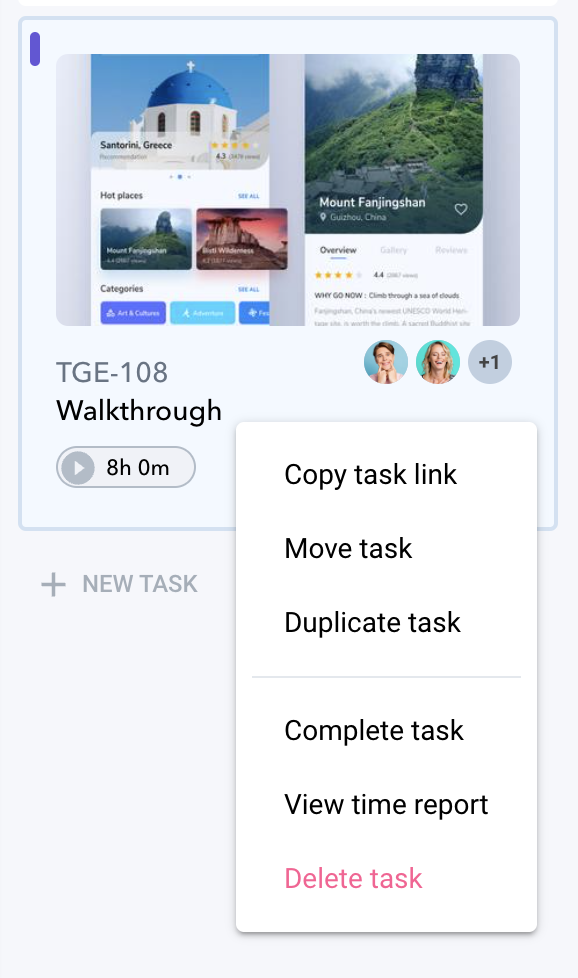
- View the Time Report Log by clicking the “…” icon to the right of the Task Name.
- Click the “Add Session Manually” button at the top of the Time Log Report window to enter any work that was not timed yet.
- Choose the date or date range that was worked.
- Then select the time range that was worked.
- As you add more timed work the Time Log Report will section out the display in week long increments, providing a total for each week.
- Export any Time Log Report into a .csv file by clicking “Export Time Report” in the top right corner of the window.
- In a similar way you can view the tracked time you’ve spent working across multiple Workspaces.
- Click your Profile picture in the bottom left hand corner of the Workspace window.
- Select “View Company Timesheet”
- Then a Time Log Report window will open revealing all of the work that has been recorded across each of the Workspaces for the company.